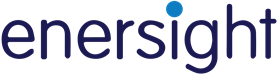Using the Gantt Chart
General Navigation and View Adjustment
On launch the Gantt will display the Resources and Task Summary panes for the next year from the current calendar year onwards. The time horizon may be adjusted in two ways:
- Selecting one of the pre-defined horizons at the top of the page, whereby the start date will remain consistent.
- Holding the Ctrl button whilst mouse scrolling vertically, to customize the horizon displayed. The start and end of the displayed horizon will shift pending where your mouse is hovered over the pane to keep the current date at the position of your mouse consistent.
The start date may further be adjusted by either:
- Inputting a revised start date into the Calendar input box.
- Left clicking and dragging horizontally within one of the panes – dragging vertically will scroll through the entities of the pane (wells or resources as applicable).
The pane may also be navigated via:
- Mouse scrolling vertically within a pane.
- Left clicking and dragging the scroll bar position marker.
Panes may also be adjusted in size via:
- Left clicking and dragging up or down the page the divider just above Task Summary.
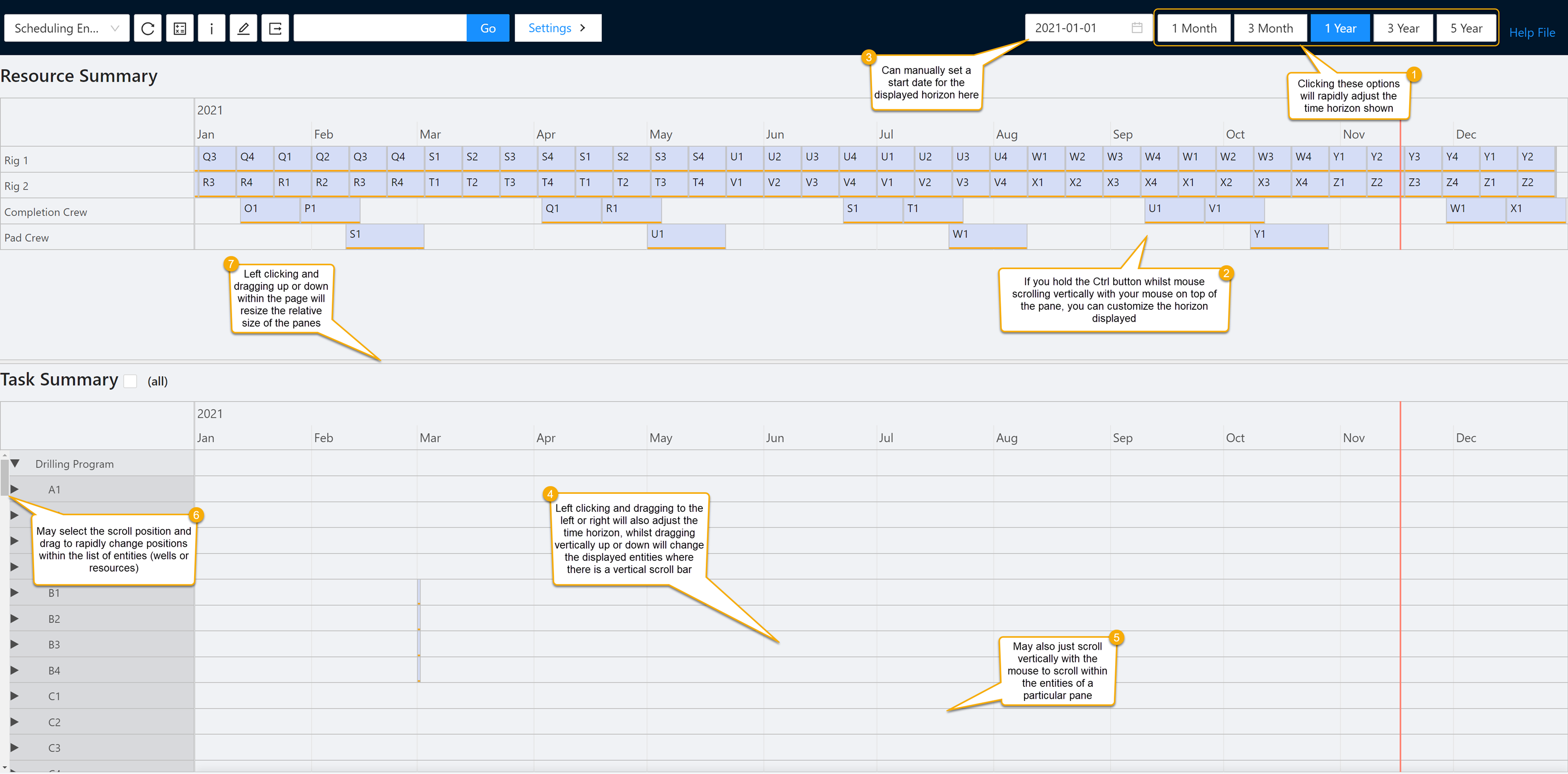
Click image to expand or minimize.
Beyond manual scrolling of each individual pane, upon selection of an activity within one of the panes, the alternative pane will scroll vertically to display the same activity and be highlighted on both places. Where the selected activity is a step group member, all associated activities will be selected.
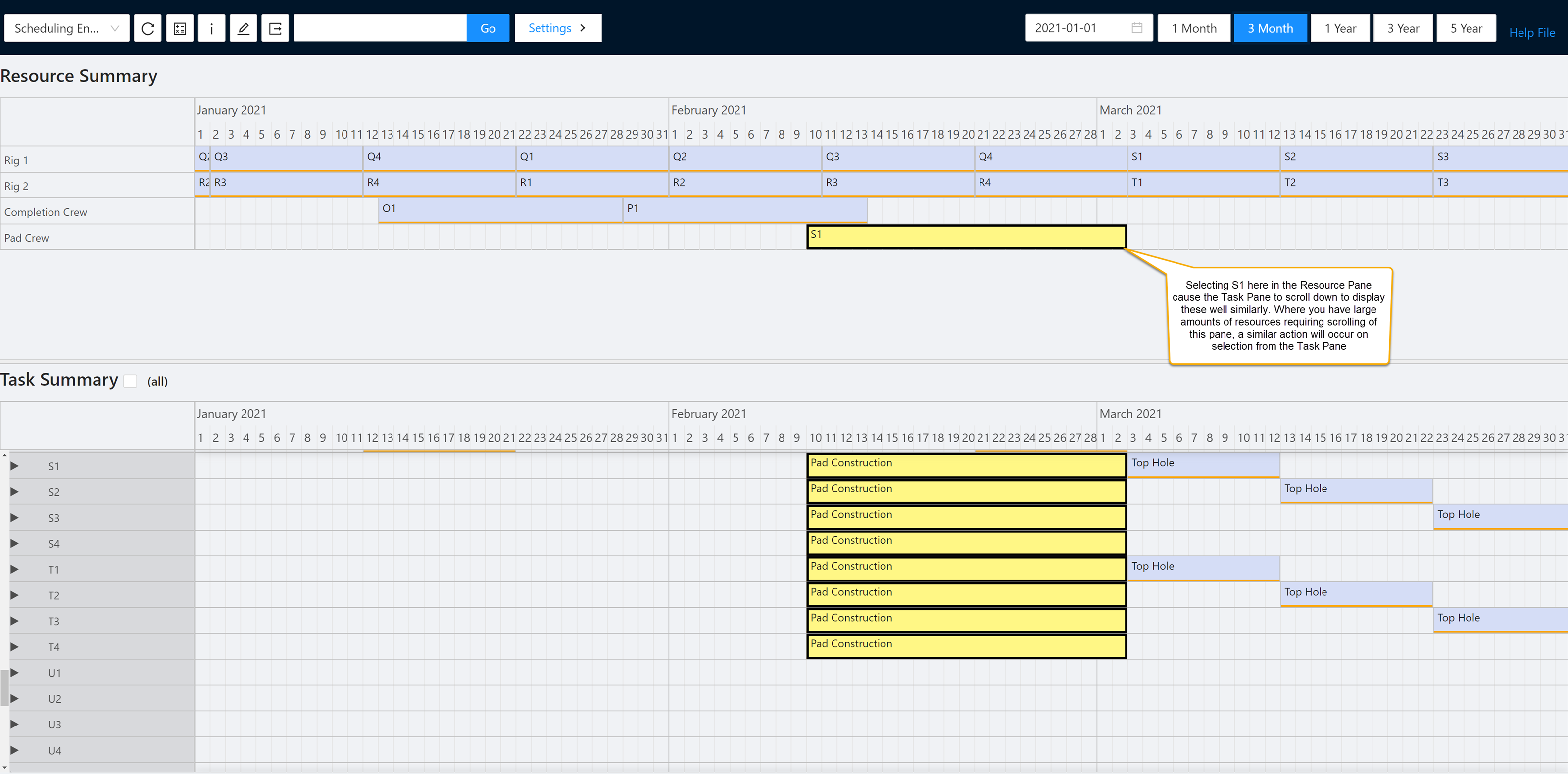
Click image to expand or minimize.
Task Summary Selection Options
In addition to showing a full selection of wells and their activities within the Task Summary pane, there are two options for further filtering down the easily visible items within the pane on selection within the Resource Pane.
- Hide non-matching wells.
- Make non-matching wells opaque.
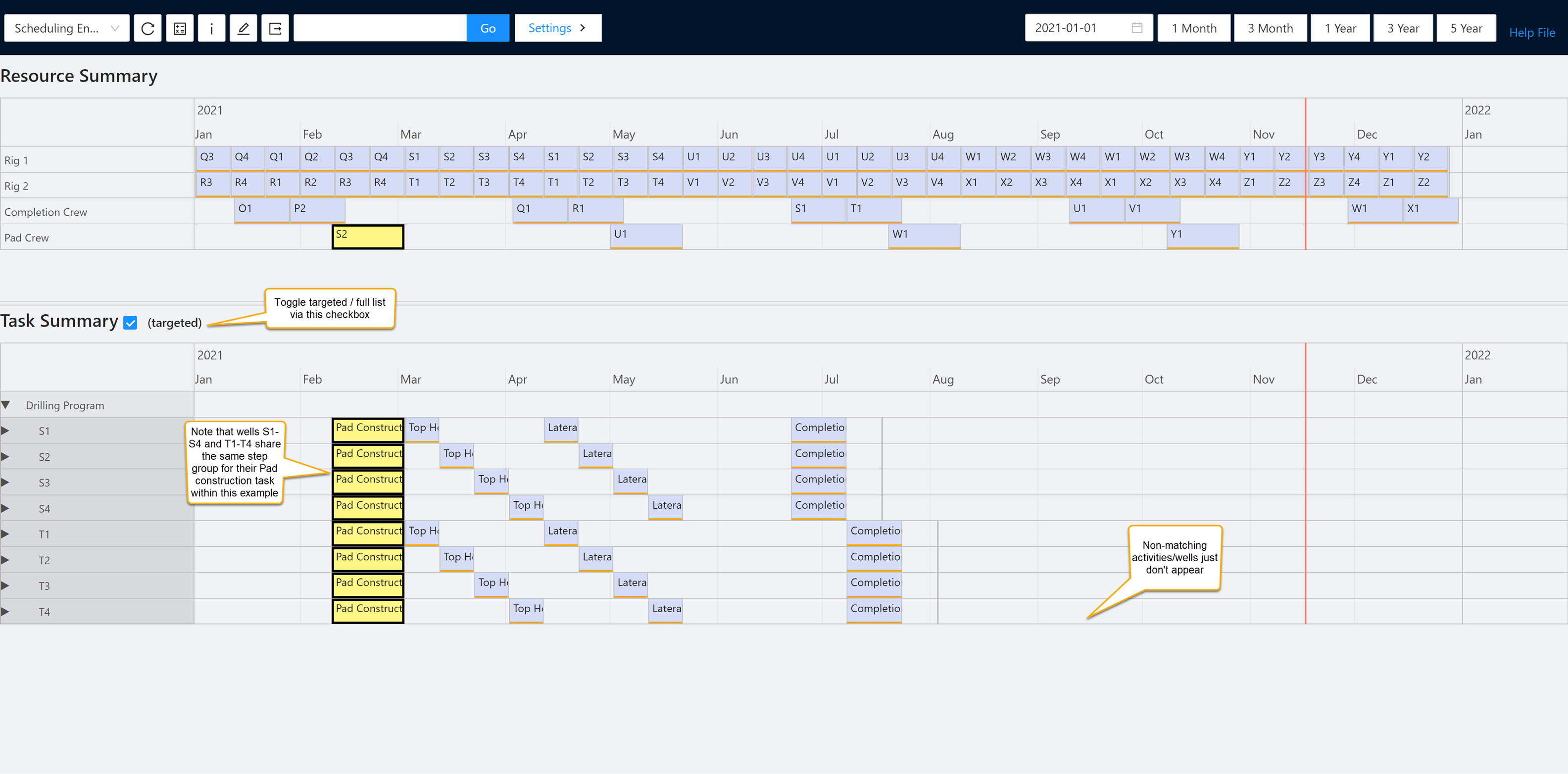

The display toggling of the full list of wells vs this targeted mode is achieved via selecting the checkbox next to Task Summary title. The visualized behavior within the targeted mode may be switched via Settings > Display under the Task Pane option "Targeted Mode Visibility".
Context Selection
In addition to being able to navigate within the current scenario as selected within the main Enersight window at launch, the Gantt chart provides options to select alternative scenarios for display, advising when each was most recently evaluated. The underlying data behind the Gantt chart may also be refreshed, synchronizing the current calculation state of each scenario and their results with the main Enersight interface window. Finally, the Gantt chart may initiate a quick schedule calculation (i.e., no evaluation of production or economics) if the scenario has not yet been evaluated or if changes have been made, either within the Gantt window (e.g., changing the status of an activity from static to dynamic) or from within the main Enersight interface window.
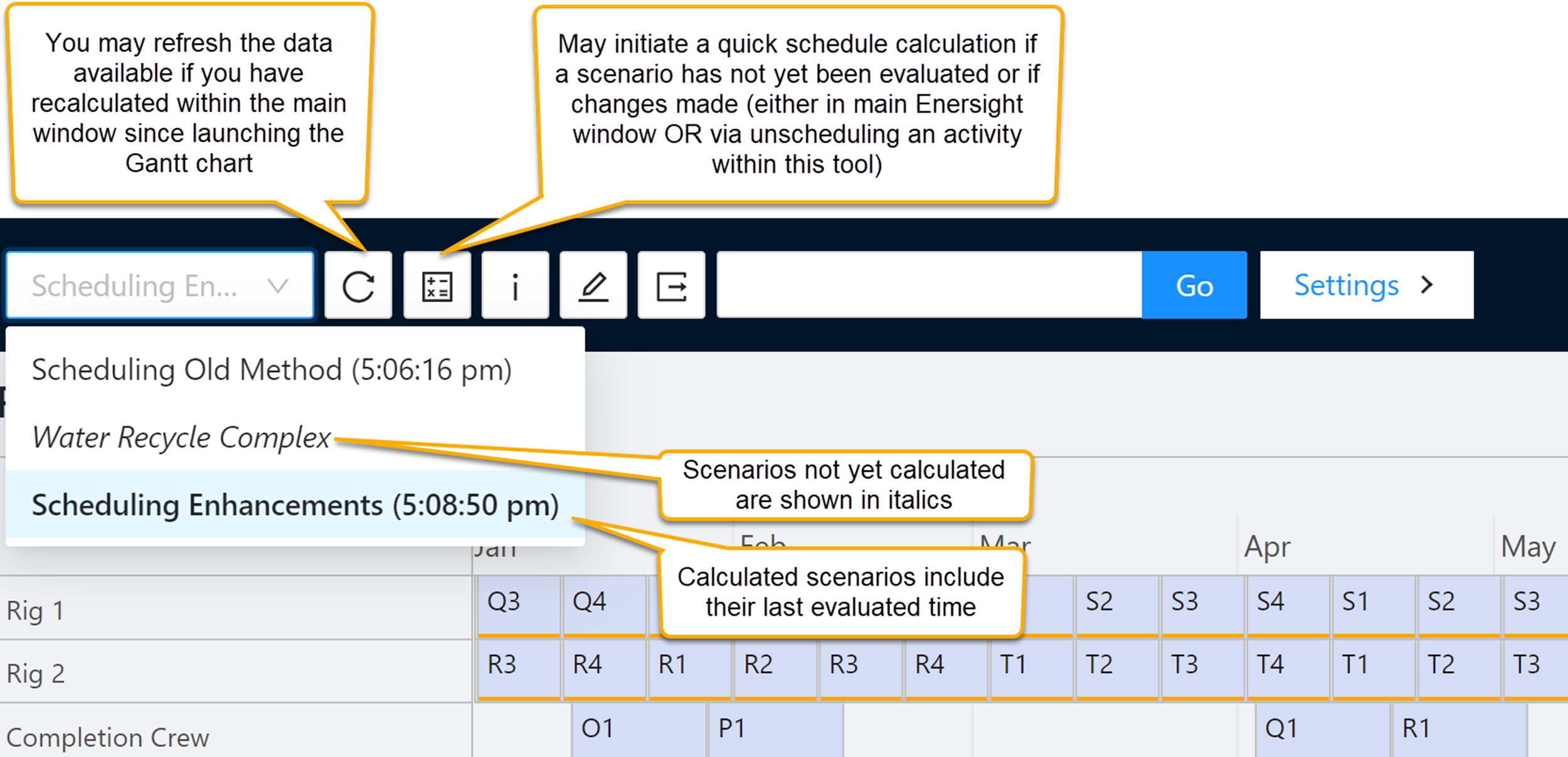
Click image to expand or minimize.
Well and Activity Status Conversions
In addition to being able to visualize the results of a schedule, the Gantt chart enables the transformation of an activity’s status from Dynamic to Static and back again via an “unschedule” workflow.
Specifically, on a right click of an activity, there are the default options pending the well/activity status. If the well is currently fully dynamic then the user may:
- Convert the activity and all precedent activities to static (well count = -1, that activity and those which commence prior to the start of the activity are locked in place, subsequent activities on a chronological basis remain evaluated dynamically).
- Convert the entire well to static (well count = 0, activities remain evaluated dynamically).
- Convert the entire well to producing (well is removed with the well list, all activities associated with that well are locked in place).
There may be an additional option available to only convert the specifically selected activity(ies) to static if the project scheduler setting of ‘Include all preceding Activities when converting a Task to static’ is not selected (default is on).
2. The third options of Convert to Producing is a non-recoverable action and may not be undone later within an unscheduled process as it no longer has sufficient inputs available within the well list to complete the operation.
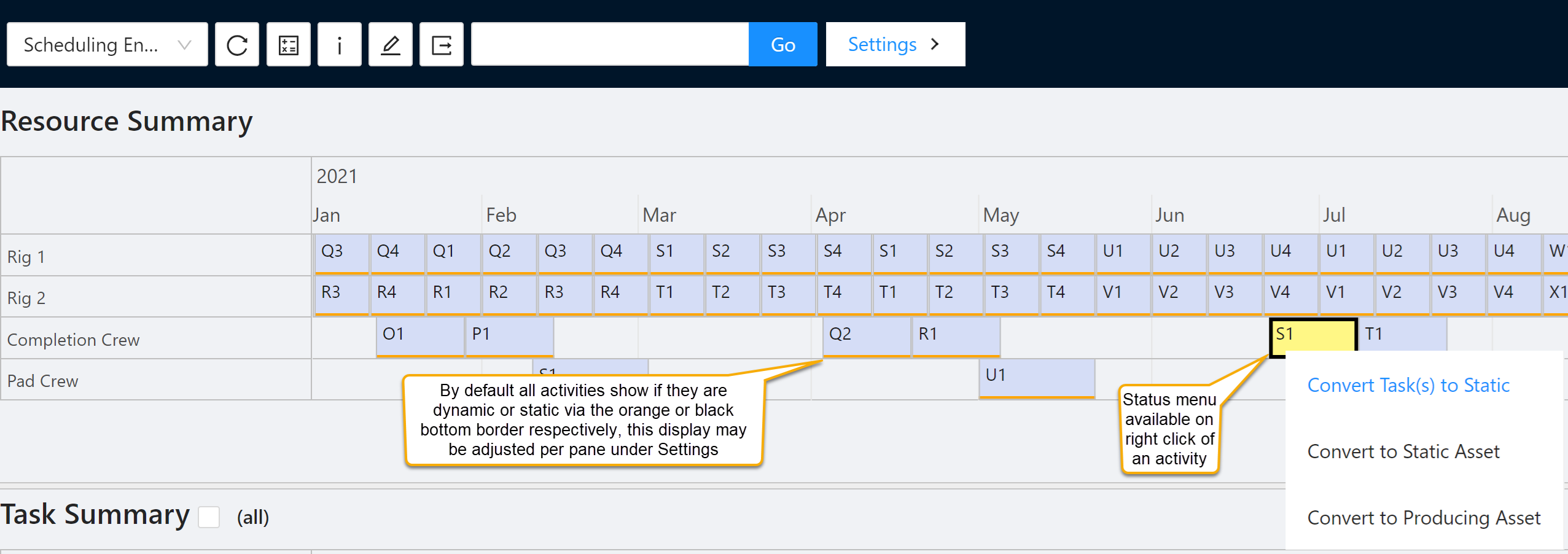
Click image to expand or minimize.
Once an activity has previously been converted to static it may subsequently be unscheduled within 2.15 and above, whereby that activity will be dynamically assessed as part of future calculations. If that converted activity was the last remaining static activity on the well, then the well may be returned to being well count = 1, with appropriate restorations to the template well input field as well based upon saved historical inputs.